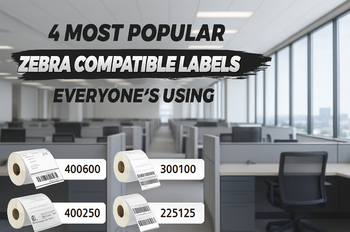Removable Film Labels
Written by: BernauLena
|
|
Time to read 5 min
Although Word and Excel have powerful label printing capabilities without additional costs, many users still prefer Google Sheets and Google Docs. This is because Google tools are free, cloud-based, support real-time collaboration, and provide convenient templates and processes through plugins like Labelmaker. These features are particularly appealing to budget-conscious users and teams needing cross-device collaboration, meeting the demands for flexibility and cost-effectiveness.
For people who haven’t used Google Sheets to print labels, it can be a little confusing. But once you learn it, you’ll realize how easy it is. Let’s go!
Table of Content
Google Sheets and Google Docs do not have built-in label printing capabilities ; you need to download an add-on that can print labels. To do this, open Google Sheets or Google Docs, click on **Extensions** > **Add-ons** > **Get Add-ons**, and search for "label." You will see many plugins available for printing labels, and you can install any one of them.
If you are logged into your own account, once you download an add-on in either Google Sheets or Google Docs, it will automatically sync and be available in the other application without needing to download it again.
How to Choose an Add-on :
If you’re unsure which add-on to choose for printing, you can click on the add-on to learn more about its details. Each add-on provides a detailed description, and it’s essential to check which label brands the add-on supports and the pricing.
For example:
- ** Create & Print Labels **: Compatible with Avery® Labels, SheetLabels.com®, Online Labels®, Herma®, and more. It offers a free trial for seven days, after which it costs $29.99 per year or $79.99 for lifetime access.
- ** Avery Label Merge **: Suitable for Avery® Labels, with other popular templates from OnlineLabels.com and SheetLabels.com also available. It is free but limited to 30 labels per merge for free. This is the most commonly chosen add-on.
- ** Avery Label Maker **: Compatible with Avery® Labels and other popular label brands. It is free.
Now, let’s see how to use Google Sheets and Google Docs for mail merge labels.

1. Open your Google Sheet
Open your Google Sheet, log in your account.
2. Select the Spread sheet with the data to merge.
Select the spreadsheet that contains the data to merge. The first row must contain column names which will be used as merge fields. And the number of how many rows you have (except for the first row) is how many labels you are going to merge. For example, on my spreadsheet, there are four rows except for the column names, so we are gonna merge four labels.
3. Click your add-on (let’s use Avery label merge for example)
Click Avery Label Merge-Start to begin merging. It will take a few seconds to turn to the merging page, please be patient.

4. Edit the information
Now you can edit the information. Here you can change the Avery templates, the font, the font size as you like.
You can also change the position of the merge field. For example, if you want the city, states and the zip to be in a row, just add a comma after *|city|*, and move the *|States|* beside *|city|*. the same for zip field.

5. Mail Merge label Sheets
After getting all the information right, you can merge labels. Click Merge Labels and select Yes , and it will staring merging. This process could take several seconds.

6. Download The Google Document Or PDF Version
After a few seconds, the mail merge is done. You can download the Google document or PDF version of your label sheet.
You can open the Google document to preview the information, if you have anything to change, just go back to edit and merge a second time.
We recommend you to save the PDF version if everything is okay to avoid unwanted changes. To save the PDF version, click on PDF version and you’ll find it in your downloads folder.

7. Print a Test Print
8. Check if everything is okay and print a plain paper first in case of anything wrong.
9. Print the Label Sheet.
1. Open a new google docs.
2. Select an add-on (Let’s take a look with Avery Label Merge)
In the “Extensions” menu, select Avery Label Merge you have installed earlier.

3. Select the spreadsheet you need to merge on the right column.
Note: This spreadsheet should include the information you need to merge and the first row should contain column names which will be used as Merge Fields like this:
 :
:

4. Select a Label Template
Within Avery Label Merge sidebar, click on "Select a template", then look at the available templates in the list. This time we choose Avery 5160, letter size. This size can print 30 labels.

5. Editing the Template
Add the merge field to the box by clicking the information you want to merge and click Add .


6. Merge the Label
Check the box to see if the information is correct. Then click the Merge Labels button at the bottom.
It asks“You have 4 labels to merge, do you want to merge?” Click Yes and go on. It will take a few seconds to merge.


7. Open the Google document to preview
Click on "Open document" to check your labels sheet. If you have anything to change, just go back to the editing page and edit it. And go on another round of merge labels process.
8. Print labels
Now that your document is ready and your labels look right, you can save the google document version or PDF version or print it right now.
Learning how to print labels with Google Docs and Sheets is very easy; they are a lot alike and slightly different. I’m sure you have already figured out how to print. Go and print your first label sheets with Google Docs and Sheets!
About Betckey
Betckey Premium Labels is a leading supplier of compatible direct thermal labels, committed to high-quality and eco-friendly products as well as competitive pricing. We offer better products than manufactured original at 70% less price. Now, our Amazon store ranks first in the US, Canada, and Western Europe with thousands of positive ratings. Visit betckey.com and get 10% off purchases over $150 with code Betckey10 and 15% off over $400 with code Betckey15! Sign up now and we'll send you a $5 discount code towards your first purchase. By the way, welcome to follow our official @ Tik Tok and @ Youtube accounts to get Betckey’s latest news!
If you want to buy thermal labels or sticker paper, you can check out more on our store
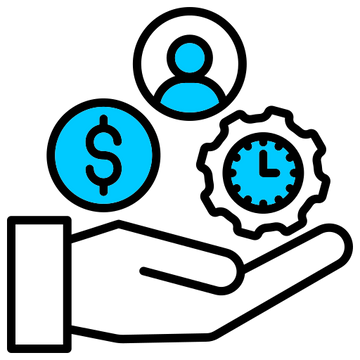
24/7 support team
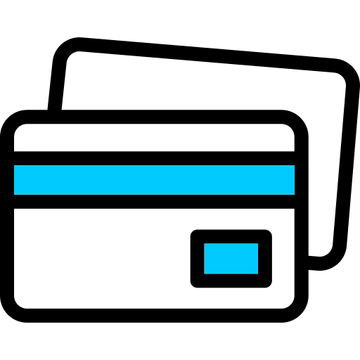
Multiple Payment Methods
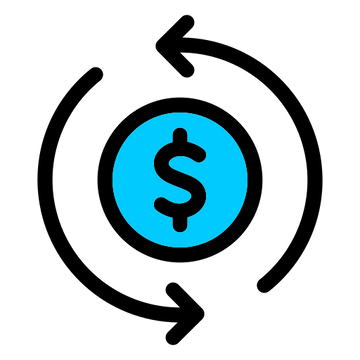
Worry-free shopping
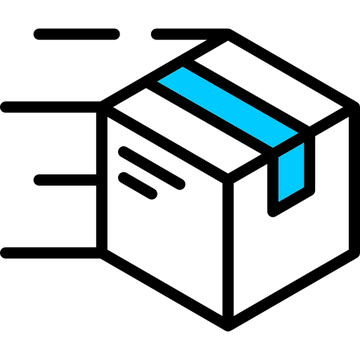
Delivery in 3-7 business days
Be the first to know about label discounts,
product launches, and time-saving tips — subscribe now!
Are you 18 years old or older?
Sorry, the content of this store can't be seen by a younger audience. Come back when you're older.
Dymo 30334 Removable Film Multipurpose Labels 2-1/4" x 1-1/4"
It works. I had a Rubik's Cube with peeling stickers, and I wanted to put new stickers on it with custom colors and graphics. However, I needed to use vinyl stickers that were compatible with laser printers. Though I was worried, the vinyl printed just fine with the laser printer! It works!
Great price for the labels and works well with our Dymo 450 series
Dymo 30256 Compatible Large Shipping Labels 2-5/16” x 4”
Dymo 30321 Compatible Large Address Labels 1-4/10" x 3-1/2"
These work great and cost me less than Avery.