
Things you need to consider before investing a label printer
|
|
Time to read 5 min
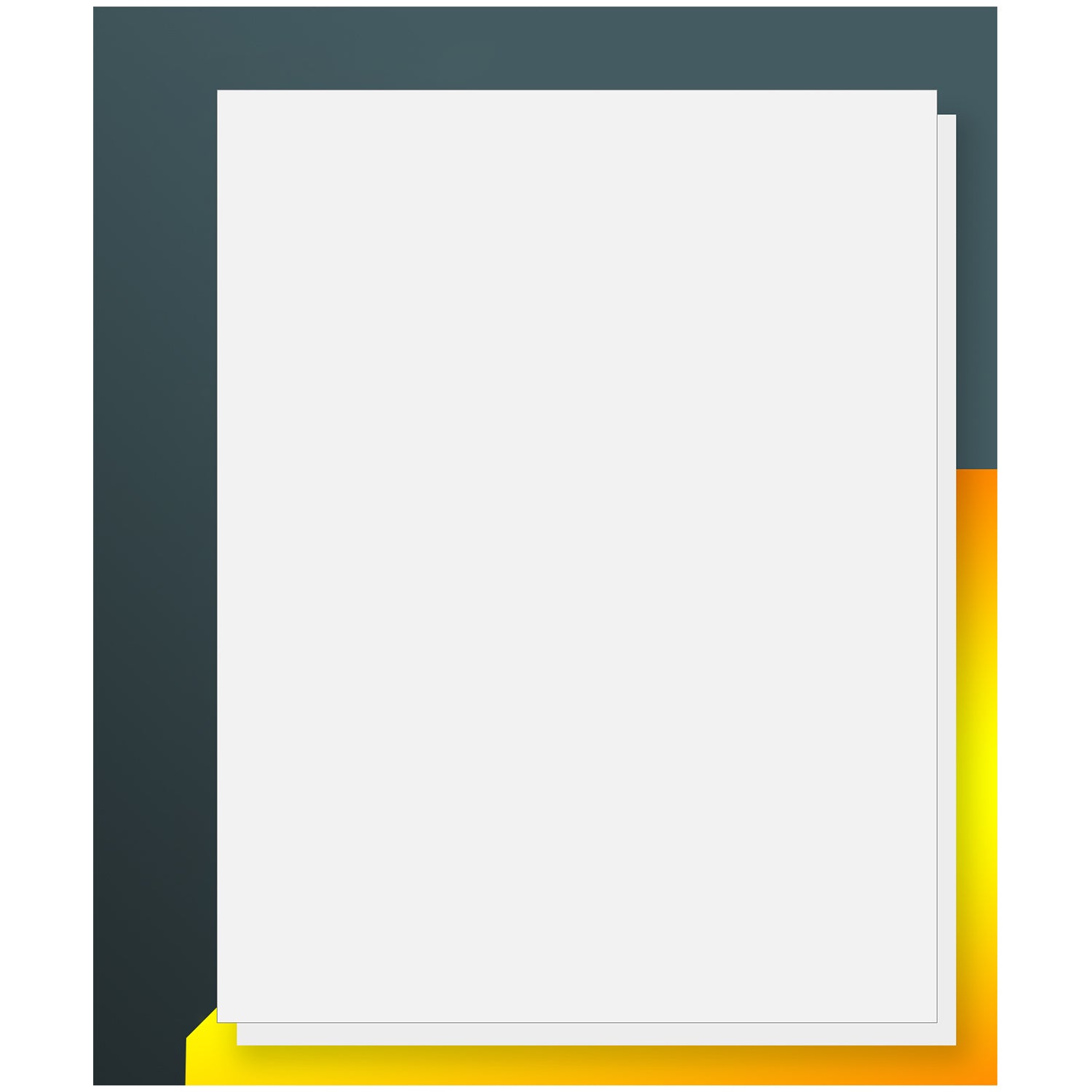
Written by: Kelly Chen
|
|
Time to read 5 min
You need shipping labels to send packages, and a right label printer helps you work efficiently. While it sounds easy, things can go wrong when printing shipping labels. Those small mistakes can cost you money and waste your time.
In addition, this article will tell you what you need to consider when buying a label printer.
Table of Content
Next, add or upload your printable image to your canvas in Cricut Design Space. Place the images as desired and then select Print Then Cut under the operation menu to change the design from a Basic Cut to a printable design.
Where there’s demand, there’s supply, so there are plenty of label printers on offer. This means that there are different price ranges and differences in quality. With every product you buy, it’s important to make a trade-off between price and quality. With label printers, for example, you can look at the resolution and print speed. The speed of a printer is largely dependent on label size, and product size.
The resolution is important for the quality of your barcode and therefore for the readability of your shipping labels. The print speed naturally determines how quickly your labels are printed. As you can imagine, a regular label printer prints more slowly than an industrial label printer. Take a good look at what your e-commerce company needs.
It is also useful to look at how the printer needs to be connected to your computer. Most label printers can be connected via USB, but some can connect via serial port (RS-232), parallel port or ethernet. There are also models that can connect using Wi-Fi or Bluetooth, which makes it easier to move your label printer around.
Finally, you need to consider the availability of drivers for your label printer. For example, not all printers include official drivers for Mac by default. This does not necessarily mean that you would not be able to use the printer, but you would need to install a separate program to do so.
A confident purchase starts with a solid understanding of the label application. We list all the items at Betckey. The applications for labels range from labeling office folders to attaching promotion coupons to retail products. These applications include but not limited to:
So there are all kinds of things to consider. But which label printer is the best? That depends on what you need and find important, but these are the two models we recommend at Betckey:
DYMO is one of the best-known brands of label printers. At Betckey, we specifically recommend the DYMO 4XL label printer for printing shipping labels. This is a thermal printer that prints at lightning speed (up to 53 labels per minute). This label printer is easy to install for computers running Windows and Mac operating systems.
The Zebra brand also has a good thermal label printer, the GK420D. This label printer is suitable for printing labels from 25 to 104 mm wide and prints up to 127 mm per second. There is no official driver for Mac, but an external program can be used to install the driver.
Good to know: you don’t have to buy a different label printer for each carrier. Whether you ship with PostNL, DHL or another carrier, just make sure you have an A6 size label printer.
While budgetary concerns are always important to consider. Remember don’t necessarily purchase the cheapest label printer you discover. We strongly recommend that you invest in quality so you don’t waste shipping labels, evade shipping errors and have a long-lasting printer. And remember to consider the growth of your online store and the related increase in the number of shipping labels to be printed!
You need to take a little time to install and set up a label printer correctly, but it’s worth the effort. Once it’s set up properly, you can print shipping labels without any problems.
Once you have installed your printer, you will need to select the correct settings to be able to print. If you don’t do that, you could have problems (like misaligned labels). How you select the settings depends on whether you are working with a Windows or Mac system. The following steps differ according to the type of printer you have; we’ll list them for DYMO and Zebra.
If you want to buy thermal labels or sticker paper, you can check out more on our store
Products Featured In This Blog
These labels are thinner than the ones typically supplied by FedEx, but they have performed flawlessly. The printer likes them, and they stick well to boxes, letters, and paks. In some ways, the thinness actually makes them nicer to use: it's easier to apply them without air bubbles getting caught under the label.
These are so gorgeous and perfect for my small business. They fit tshirts perfectly inside. The floral and print is vibrant. Highly recommend, you will not be disappointed.
Labels are great, very sticky and easy to apply.
Got my order very quickly.
Great price.
This worked great and just as good as the Dymo
These labels worked perfectly with my Dymo LabelWriter 4XL. They seem to be well made of quality materials. I could not tell any noticeable difference between these labels and the name brand ones. They fit in my label printer just fine, and printed perfectly. I had no issues with jamming.









