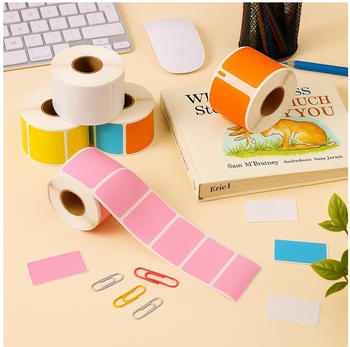Removable Film Labels
Written by: BernauLena
|
|
Time to read 2 min
Many people find using a Brother label printer to print labels a bit difficult. The user guide can seem intimidating at first glance. So we organized a simplified version to make the process easier and more approachable. The operations of different Brother models may differ slightly, but the basic functions remain the same. Feel free to continue reading!
Table of Content
Before turning on your Brother label printer, make sure to load the DK roll . For detailed instructions on how to load or change a DK roll, please refer to our previous article. You can find it in the "Related Articles" section at the bottom.
Press the Power Button to turn the Label Printer on. The Status LED turns green.
Click Print button.
First let’s do some basic settings. Double click“New Layout”and drag the edges of the blank layout to adjust the label size or click on “Paper”tool from the toolbar and select proper size for your label. You can also change “Length” and “margins” as well as Label Direction (Vertical/Horizontal) on the same panel.
Now you can start designing your labels:
There are several cutting options for you to choose. If you choose Auto Cut, each label is automatically cut after printing. When the Auto Cut and Half Cut options are selected simultaneously, only the last label will be fully cut after printing. The printer can also be set to cut the labels after a specified number of labels are printed.
Today we talked about common steps about printing labels on your Brother printers both by using a template and designing from scratch. By following the steps outlined, you can efficiently create and print professional-looking labels that meet your specific needs. Thank you for watching!
If you want to buy thermal labels or sticker paper, you can check out more on our store
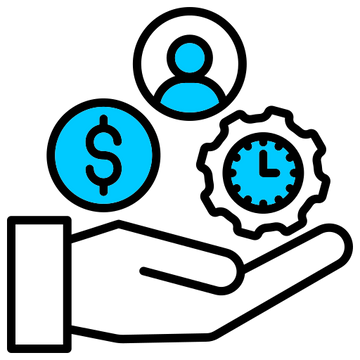
24/7 support team
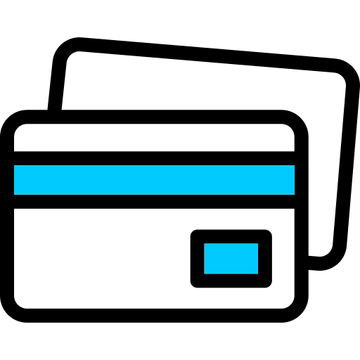
Multiple Payment Methods
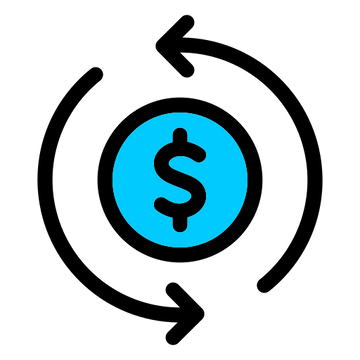
Worry-free shopping
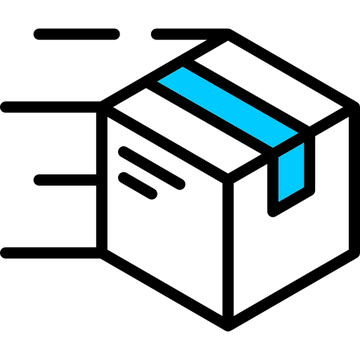
Delivery in 3-7 business days
Be the first to know about label discounts,
product launches, and time-saving tips — subscribe now!
Are you 18 years old or older?
Sorry, the content of this store can't be seen by a younger audience. Come back when you're older.
I use these to print information tags and barcodes/prices for my boutique. The tags allow me to include all information required for customers to understand the item fully, and because the labels are sticker, it allows them to transfer this information into booklets which they keep for referencing. Highly recommend.
I have a Brother QL-800, and these label rolls fit perfectly. The glue sticks well to smooth surfaces, and the printing is clear. I like that each roll has its own mounting plate. I use a lot of labels because I like to stay organized, so these will last me a few months, but I will need more later. If I notice any problems with quality or durability, I will update this review.
Fits easily on all containers.
I was using another brand before, but Betckey‘s labels are way better.
Dymo 30252 Compatible Address Labels 1-1/8" x 3-1/2"
So far, seems to work just fine. Set up was less than optimal, but made it through it.