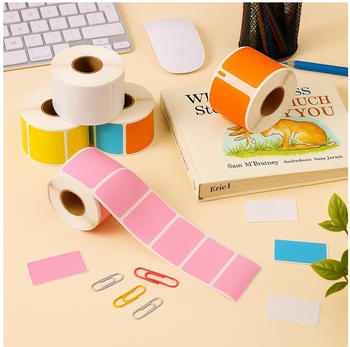Removable Film Labels
Written by: BernauLena
|
|
Time to read 4 min
Betckey's independently developed printer brand ILabel Desktop Printer has been on the market for a while . We have introduced the printer in our last blog. Today, we'll address this issue. We'll cover two aspects: how to install the ILabel driver on Windows or Mac, and how to print labels from a computer or phone. You can also download the user manual to get more information. Let’s get started!
Table of Content
1. Connect Your ILabel Printer to computer via USB.
2. Open the download page . Click Download Windows Drive.
3. Select USB connection method.
4. Choose your ILabel Printer
5. Specify the printer name.
6. The installation is done.
1. Connect Your ILabel Printer to computer via USB.
2. Open the download page . Click Download Mac Driver.
3. Open System Preferences, and click on Security & Privacy.(lf you don't see the warning , skip this step)
4. Click on Open AnyWay button. (lf you don't see the warning, skip this step)
5. Click on Open
6. The computer automatically turn to Introduction page and click Continue.
7. The computer automatically turn to Destination Selection page and click Continue.
8. The computer automatically turn to Installation type page and click Continue.
9. The installation was successful.
10. Open "System Preferences">>click on "Printer and Scanners".
11. Click "+" to add a new printer.
12. Click on Thermal Label Printer, and choose "Select Software" in the drop down menu.
13. Choose Label Printer,click OK.
14. Click Add, now the printer has been installed in your Mac successfully.
The ILabel printer doesn't come with a built-in design app for creating your labels. However, like most label printers, you can use Word, Excel, or other applications to customize your labels. You can also print pre-prepared PDFs.
You can print labels from the ILabel printer using either a computer or a phone. Next, we'll show you how to print labels from both devices.
1. Load the label roll.
2. Connect the computer with your ILabel printer via USB. Make sure the two devices are connected to the same WiFi.
3. Open the pre-prepared PDF/document/Label you need to print.
4. Choose your ILabel Desktop Printer.
5. Select numbers to print.
6. Click Properties.
7. Select Default Paper type.
8. Set up the other dimensions and check for confirmation.
9. Click on Print and we are done!
1. Download Label Export App via Google Play Store (Android) or APP Store (Apple). Or scan the QR code below to download the APP.
3. Connect your phone with your ILabel printer via bluetooth. Make sure the two devices are connected to the same WiFi.
4. Tap the printer icon on the top right and select your model.
5. To print PDF, tap PDF print and select your file. If not, please go to the next step.
6. To print an image, tap image print and select your image. If not, please go to the next step.
7. You can also scan print a label. Just tap Scan print and scan the label or file to print. If not, please go to the next step.
To customize your design, tap New label.
On this screen, you have two ways to customize labels.
1) Select the pre-installed label size and design your label.
a. Tap Change the label size to select the label size needed and click New from the label paper.
b. Select a label shape form Mine, Rectangle or Circle
c. Begin to customize your label content. You can add text, barcode, QR code, or line, etc. To meet your needs.
d. Click print or save it to print later.
2) Customize the label size on your own.
a. Tap Custom label
b. Fill out the label name.
c. Select label shape
d. Select the label width and height.
e. Select columns to split to and the background if any.
f. Tap Create and begin to customize your label.
g. Click on Print or save it to print later.
Today, we explored how to install the driver and how to print with the Betckey desktop printer. The operation is really easy, so there's no need to worry about it. If you want to try it yourself, here are the links to the ILabel printer introduction and purchase page , as well as the https://betckey.com/pages/setup . Hope today’s article has been of help!
About Betckey
Betckey Premium Labels is a leading supplier of compatible direct thermal labels, committed to high-quality and eco-friendly products as well as competitive pricing. We offer better products than manufactured original at 70% less price. Now, our Amazon store ranks first in the US, Canada, and Western Europe with thousands of positive ratings. Visit betckey.com and get 10% off purchases over $150 with code Betckey10 and 15% off over $400 with code Betckey15! Sign up now and we'll send you a $5 discount code towards your first purchase. By the way, welcome to follow our official @ Tik Tok and @ Youtube accounts to get Betckey’s latest news!
If you want to buy thermal labels or sticker paper, you can check out more on our store
Product Featured In This Blog
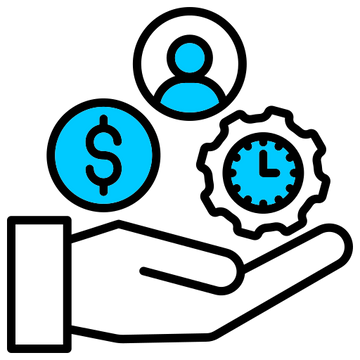
24/7 support team
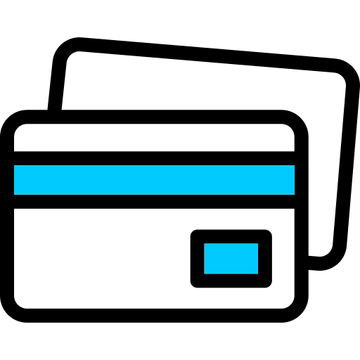
Multiple Payment Methods
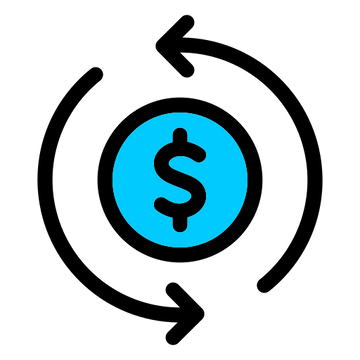
Worry-free shopping
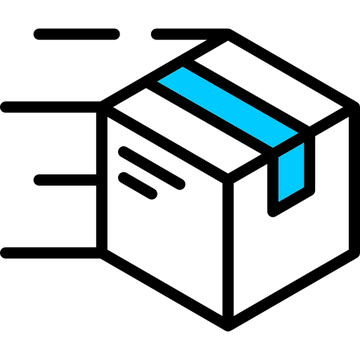
Delivery in 3-7 business days
Be the first to know about label discounts,
product launches, and time-saving tips — subscribe now!
Are you 18 years old or older?
Sorry, the content of this store can't be seen by a younger audience. Come back when you're older.
I use these to print information tags and barcodes/prices for my boutique. The tags allow me to include all information required for customers to understand the item fully, and because the labels are sticker, it allows them to transfer this information into booklets which they keep for referencing. Highly recommend.
I have a Brother QL-800, and these label rolls fit perfectly. The glue sticks well to smooth surfaces, and the printing is clear. I like that each roll has its own mounting plate. I use a lot of labels because I like to stay organized, so these will last me a few months, but I will need more later. If I notice any problems with quality or durability, I will update this review.
Fits easily on all containers.
I was using another brand before, but Betckey‘s labels are way better.
Dymo 30252 Compatible Address Labels 1-1/8" x 3-1/2"
So far, seems to work just fine. Set up was less than optimal, but made it through it.