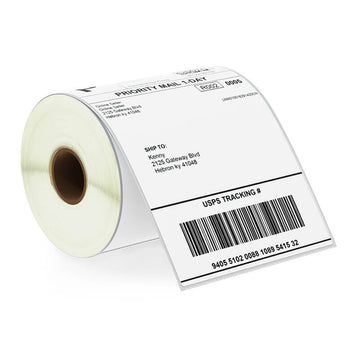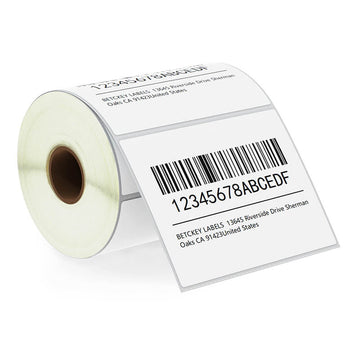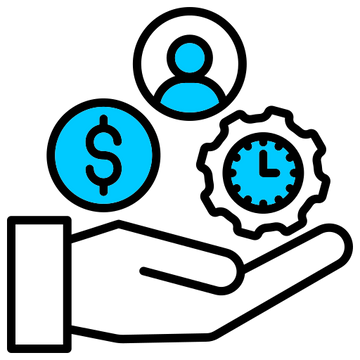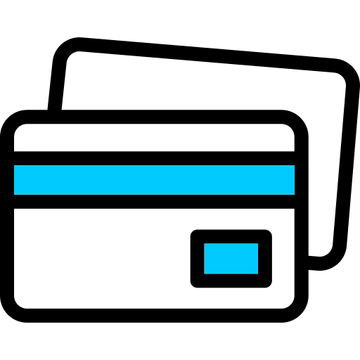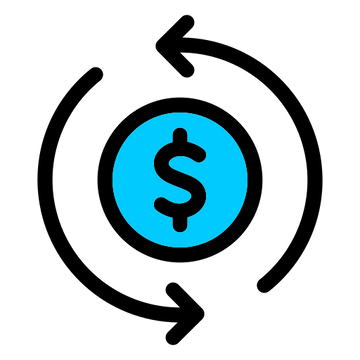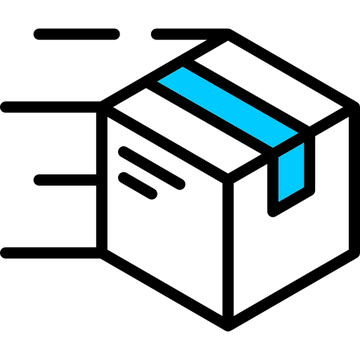Have a Question? look here
General FAQs
All Customers:
email us to cs@betckey.com
Amazon Customer:
Customers who are already or going to order BETCKEY products at Amazon can contact us either by Post-order or Pre-order
Contact the BETCKEY Post-order (Amazon Customer):
1. Go to Your Orders.
2. Find your order in the list.
3. Select Problem with order.
4. Choose your topic from list displayed.
5. Select Contact seller.
Contact the BETCKEY Pre-order (Amazon Customer):
On any BETCKEY product detail page, select the name of the BETCKEY
On the next page, select Ask a question. Occasionally, the same product will be sold by different sellers. In such cases:
(i) select New and Used on the product listing page to see the list of available sellers
(ii) select BETCKEY to contact to access the BETCKEY's profile page
(iii) select Ask a question.
Select the appropriate options in the Seller Messaging Assistant chat or fill out the contact form.
Your message will be sent to the BETCKEY via the Buyer-Seller Messaging Service.
Note: Betckey.com provide exact same products and same listed price as Amazon US & CA store but better discount.
Order Over $50 Free Shipping
Order Over $100 10% Off Coupon Code: Betckey10
Order Over $200 15% Off Coupon Code: Betckey15
No. All BETCKEY current labels are not water proof, oil proof and scratch-proof.
They are made of paper so they are water-resistant, oil-resistant and scratch-resistant to some extent.
No.
Please do not tape BETCKEY thermal direct labels otherwise labels will fade.
Labels are not adhesive enough?
Email us to cs@betckey.com to see if it factory defect issue.
Except Brother DK-series labels, All Other BETCKEY labels are perforated.
Brother printers can cut labels so all BETCKEY labels replace for Brother DK-series are not perforated.
Reason: The "Paper Size" set in the printer drivers, apps, and PDF files are different from the actual label size.
Solution:Change the label size to the correct size on “Page Setup”.
For Windows User:
Go to the ‘printer preferences’ -> ‘advanced’ -> ‘paper size’, select the correct size for the printer (please select the 4x6 inch or 100*150mm)
For Mac User:
Select correct size on "Paper Size" in the print dialogue. For instance, you should choose the 4 x 6" for 4 x 6 labels (eg. DK-1241, Dymo 1744907).
Note: You can use the presets settings to permanently save these specific printing settings and avoid repeated setup.
Brother P-Touch User (Eg. DK-1209 62mm x 29mm)
Paper’ -> ‘Media Size’
Adobe PDF File Set Up. (Eg. DK-1209 62mm x 29mm)
File’ -> ‘Print’ -> ‘Page Setup’, select the correct size for the printer (Eg. 62mm x 29mm for DK-1209)
If the size you want is not in the drop-down menu, you can set your own size first.
Printer Icon→Properties→Add→enter the size and rename→Add/Modify→OK
Now you can print your own size.
File→Print→Page Setup
Paper Size (drop-down menu selection)→OK→Print
Answer:
1. The most common reason is that the labels were loaded upside down. Please ensure your labels are properly loaded that the tearable side up.
For BETCKEY labels replace for Brother DK-series:
The black identification marks on the back were not printed correctly.
For BETCKEY labels replace for Dymo:
The holes between the labels were not punched completely.
The black identification marks on the back were not printed correctly 2. If above are correct, but the printer still print blank labels or the label cannot be completely printed.
Please print the self-test page,
① Press FEED (green/red light) button and hold on;
② Release after you hear two consecutive beeps.
The printer will print a self-test page. If the self-check page is not printed, please contact our customer service team with:
1. A full photo of the package with the bar code label
2. A photo of the defective label with miss printed black identifications marks on the back or holes between labels were not punched completely
3. Let us know how many rolls you received have this issue
We will send you replacement labels immediately.So please confirm your name, phone number and shipping address for shipment.With the above information, we will file a customer complaint and inform our manager about this serious product quality problem.
Answer:
1. Please print you file by PDF file format.
convert your image file such as JPG, PNG to PDF file first then print.
2. Adjust printing speed and density:
For Mac
1) .Choose printer features: File→Print→Printer Feature (Preview)→Printer Setting(General)
2) Adjust the Darkness, Try to choose low rate while high Darkness.
For Windows:
Settings -> Devices -> Printers and Scanners -> (Your Printer) -> Manager -> Printing Preferences -> Page Setup -> Speed & Darkness
Adjust the Darkness, Try to choose low rate while high Darkness.
A:
If you are experiencing issues with white dots and white lines on your printed labels, the printer head may has become dirty. In order to resolve this, we recommend cleaning your printer head.
Additionally, using a high-quality thermal label, such as Betckey label paper, can help prevent the poor quality label coating from peeling off and sticking to the print head, ensuring clear printing.
If you have followed these steps and the issue persists, please don't hesitate to contact us for further assistance.
There are mainly 3 situations:
1). The primary reason is that your printing file is not the size of your label. To resolve this issue, you need to adjust the file size accordingly. You can do this through the shipping platform or online store, depending on where the file originates. The platform setup will guide you through the necessary steps.
2). When switching labels, it's important to ensure that the printing size setup is adjusted accordingly. Make sure to select the printing setup size that corresponds to your shipping label. See instruction below with 4 x 6 labels as the example.
①For Windows: Go to the ‘printer preferences’ -> ‘advanced’ -> ‘paper size’, select the correct size for the printer (please select the 4x6 inch or 100*150mm)
②For Mac:
For Mac users, select correct size on "Paper Size" in the print dialogue. For instance, you should choose the 4 x 6" for 4 x 6 labels (eg. DK-1241, Dymo 1744907).
You can use the presets settings to p save these specific printing settings and avoid repeated setup.
3) If the file size is correct but still print incompletely, try to adjust your printer:
① Load no less than 4 consecutive labels into the printer.
② Press and hold FEED button, and when you hear a beep,
release the feed.
③ The printer will learn the size of the paper at this time. After the process is complete, the printer back to normal
No, all BETCKEY labels are monochrome only instead of printing 2 or more colors. Whatever what color Betckey labels are, printing color will be Black only.
Eg. You can only print Black color content on BETCKEY DK-2205-Light Blue Labels.
We don’t recommend to handwriting on BETCKEY thermal direct labels because your writing will get smear if rubbed by hands. This is determined by special coating of thermal direct labels.
If you really want to handwriting on labels, try our UL-series sticker paper for Laser & Inkjet printers.
The ideal operating temperature of BETCKEY labels are 14℉(-10℃)to 158℉(70℃). However:
Labels are not sticky if there are ice, dust on package so please stick labels before put packages into freezer or make sure the package is clean (no ice and dust) when sticking labels at freezer.
BETCKEY labels are water-resistant but not water-proof, so please avoid severe moisture environment when using BETCKEY labels.
A: There are two situations,
1. Your printer is out of labels.
When you load the, printer will stop blinking red.
2. Your printer does not recognize the label size
There are two manifestations,
1) After the printer successfully prints a label, then it keep printing a few several blank labels and stop, and then the printer blinking red.
2) The printer only prints part of the file then jammed and blinking red.
Solutions for the above two situations,
① Load no less than 4 consecutive labels into the printer
② Press and hold FEED (red/green light) button, and when you hear a beep, release the feed button.
③ The printer will recognize the label size and recover.
For Windows
① Offline
If your printer is offline, it means that windows did not recognize the printer, please replug the USB cable and restart the printer.
② Not Found on Windows
After you install the driver, if your printer is not displayed on windows, you can restart the printer or windows. Then it will appear on your computer.
③ Error
If the status of the printer is error, it means that windows gave the printer the wrong port. You can modify the port by following the steps below.
A:
First you should find the correct port, please refer to the following steps
This PC(right click)->Manage->Device Manager->Universal Serial Bus
controllers->USB Printing Support->Details->Bus relations->USB00*


Now you the USB port assigned to the printer by Windows is USB00*.
B, You can follow the steps below to modify it to the correct port USB00*.
Steps: Setting->Device->Printers&Scanners->(Your printer model) ->Manage->Printer properties->Ports->USB00*->Apply
For Mac
Offline or Not display on Mac
If the printer is offline, it means that Mac did not recognize the printer, please replug the USB cable and restart the printer.
Brother
See instruction below:

In order to be aligned with printing with BROTHER printers, we pre-printed Black Square at back of labels. BROTHER printers need black square on the back of the labels to align the label when printing.
No. BROTHER printer can cut labels so all BETCKEY labels replace for Brother DK-series are not perforated.
For BETCKEY DK-series labels, we usually offer 4 variations/options:
Eg. DK-1209/DK-11209
1. DK-1209-Y6-: 6 Rolls with 6 Refillable Cartridges. 6 Full Set
2. DK-1209-H6: 6 Rolls with 1 Refillable Cartridge
3. DK-1209-Y10: 10 Rolls with 10 Refillable Cartridges. 10 Full Set.
4. DK-1209-H10: 10 Rolls with 2 Refillable Cartridges
Considering cartridges are refillable that customer can refill new rolls to single refillable cartridge, we provide more economic-friendly options that number of cartridges are less than number of rolls for customer who prefer money-saving.
And customers who prefer time-saving can use Full Set options that cartridges are pre-attached on every roll.
Please double check the product title that clearly mentioned the number of cartridges. Feel free to contact us if you believe there are cartridges shortage of your receiving products.
Dymo
All BETCKEY labels that compatible with Dymo printers are perforated.
No, all BETCKEY labels are not compatible with DYMO 550 & 5XL printers that require their unique RFID chips.
Zebra
Sticker Paper
1. Check the what template to use for specific sticker
2. See general instruction of how to print with Avery’s template by example of Avery’s 8293 template
Go to: https://www.avery.com/templates
Type Template Number (Eg. 8293) and Select
Click “START DESIGNING”→Sign up / Log in→Customize your own design
“Preview & Print”→“Print it Yourself” → “Get PDF to Print” →“Save” /“Don’t Save”→“download the PDF”
Details:
Go to: https://www.avery.com/templates Type Template Number (Eg. 8293) and Select

Click“START DESIGNING”

Sign up first if you don’t have an account yet.
Once you signed up, you are able to customize your own design.

When customization finished, click “Preview & Print”.

Click “Print it Yourself”

Then click “Get PDF to Print” first and click “Save” or “Don’t Save” as you wish.

Click “download the PDF” and you can print the PDF file now.