

Removable Film Labels
Written by: Hao Li
|
|
Time to read 5 min
Printing a label with a Brother printer involves several straightforward steps. First, install the necessary Brother printer software from the official website, ensuring compatibility with your computer. Next, load the label roll into the printer, making sure the labels feed correctly through the guides. Then, open the Brother label printing software, set up the correct label size, and adjust the layout as needed. Create your label design using text, fonts, and images, and preview the label to ensure proper alignment. Once the design is ready, connect the printer to your computer and select the print option in the software, choosing the Brother printer from the list. Adjust any necessary print settings and click “Print.” If you encounter issues like misalignment or poor print quality, check the label roll alignment, update the software settings, clean the print head, and ensure the printer drivers are up to date. This process will help you achieve high-quality labels for various needs efficiently.
Table of Content
Click here to download from Brother:
https://www.brother-usa.com/brother-support/driver-downloads

Properly loading the label roll is crucial for a smooth printing experience. Here’s how you can do it:
Related: you don't know how to load a roll of labels? Check out this article.
How to Load or Change the Label Roll of My Brother Label Printer?

To set the label size in Brother's label printing software (like P-touch Editor), follow these steps:
Open P-touch Editor :
Create a New Label :
Set Label Size :
Select Label Type and Size :
Adjust Other Settings (if needed):
Apply and Save :
Print Your Label :
If you are using a specific Brother label printer model, make sure to check the printer settings in the software to ensure compatibility with the label size you have selected. DK-2205 labels
Creating a design label using Brother's P-touch Editor software involves several steps to customize and print your label. Here’s a detailed guide to help you through the process:
Open P-touch Editor :
Create a New Label :
Set Label Size :
Choose a Template (Optional):
Add Text :
Insert Images :
Add Shapes and Lines :
Use Barcode and QR Code :
Add Frames and Borders :
Arrange and Align Elements :
Preview Your Label :
Save Your Design :
Print Your Label :
By following these steps and tips, you can create customized and professional-looking labels using Brother's P-touch Editor software.
Once your design is ready, printing your label is the final step:
Sometimes, you might encounter issues while printing. Here are some common problems and how to solve them:
If you want to buy thermal labels or sticker paper, you can check out more on our store
Products Featured In This Blog
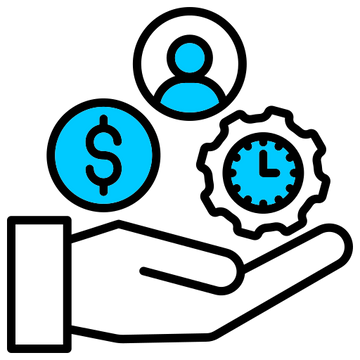
24/7 support team
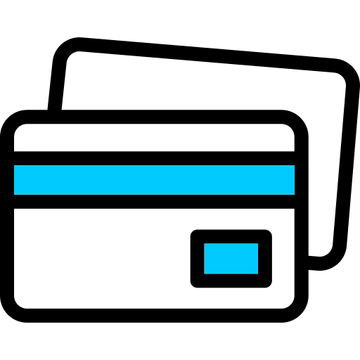
Multiple Payment Methods
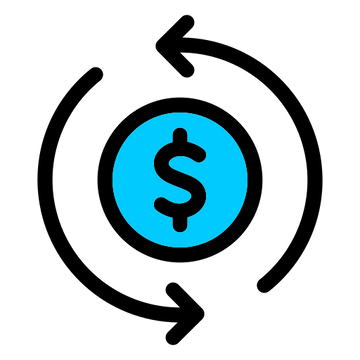
Worry-free shopping
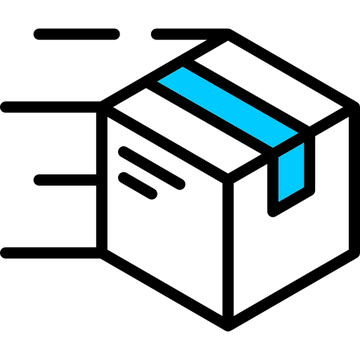
Delivery in 3-7 business days
Be the first to know about label discounts,
product launches, and time-saving tips — subscribe now!
Are you 18 years old or older?
Sorry, the content of this store can't be seen by a younger audience. Come back when you're older.
Great price for the labels and works well with our Dymo 450 series
Dymo 30256 Compatible Large Shipping Labels 2-5/16” x 4”
Dymo 30321 Compatible Large Address Labels 1-4/10" x 3-1/2"
These work great and cost me less than Avery.
Dymo 30299 Compatible Jewelry Price Tag 2-up Barbell Labels 3/8" x 3/4
I have bought many of these labels over the years without a single glitch in performance. I run them on a ZP 505 and have no issues whatsoever.
These labels are great quality. I only needed a few of this size and happy I did not have to buy a case!




